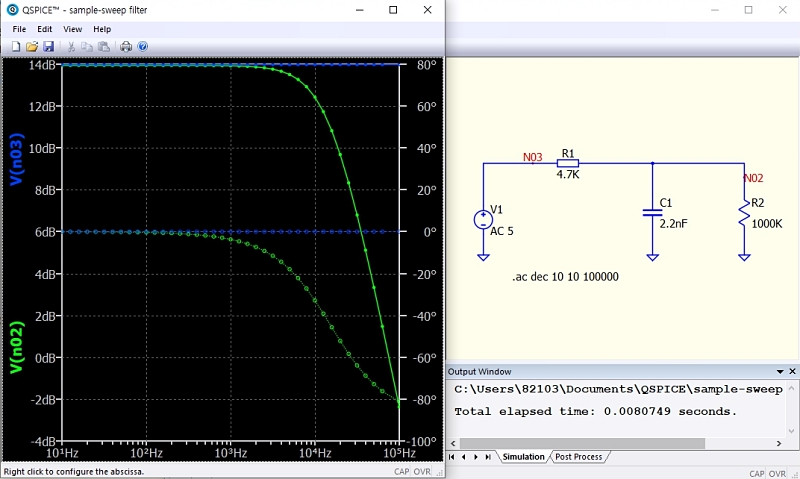글쓴이 : SOONDORI
OrCAD 그렇고, 종종 사용하는 PADs도 그렇고… 너무 고급에 유료. 칩 제조사가 배포하는 공짜 SPICE(Simulation Program with Integrated Circuit Emphasis)는 자꾸 자신들의 것을 쓰도록 유도한다.
재수 없음? 그래서 조금 멀찌감치 떨어져서, “공짜입니다. 널리 잘 써주세요” 겸손한 태도를 보이는 어떤 SPICE 프로그램을 구해서 설치해 보았다. (그런 태도는 QUCS Studio와 같음)
* 다운로드 URL : https://www.qorvo.com/design-hub/design-tools/interactive/qspice
먼저, Qorvo社의 안내문은…
“The next generation of SPICE is here. Qorvo’s QSPICE™ for analog and mixed signal simulation gives power designers the ability to evaluate their designs with complete confidence in the results. Free to use, QSPICE offers significantly better SPICE basics, supports vast amounts of digital logic without performance penalties, and provides the speed and accuracy required for reliable power-based simulation. QSPICE is easy to use, with an intuitive user interface.“
FREE와 EASY만 눈에 들어옴. 뒷말 없는 공짜라… 그래서 DIYer의 몸과 정신에 좋다는 그것?
참고로 Qorvo社는 SPICE 프로그램만 만들어서 돈을 버는 회사가 아닌, 전력 네트워크 및 RF 세상에서 활동하는 NASDAQ 상장 기업이다. “자선사업을 하자는 것은 아닐 것이고… 그러나 까짓, 알게 뭐람?”
기본적인 기능을 나열해 보자면,
■ 왼쪽의 트리 목록에 이런저런 심볼이 정리되어 있다.
마우스로 선택하고 오른쪽의 작업 영역으로 이동시키면 그만. 그리고… 그림만 있는 게 아니라 각각에는 ‘.MODEL’로 정의된 SPICE 정보가 담겨 있다.
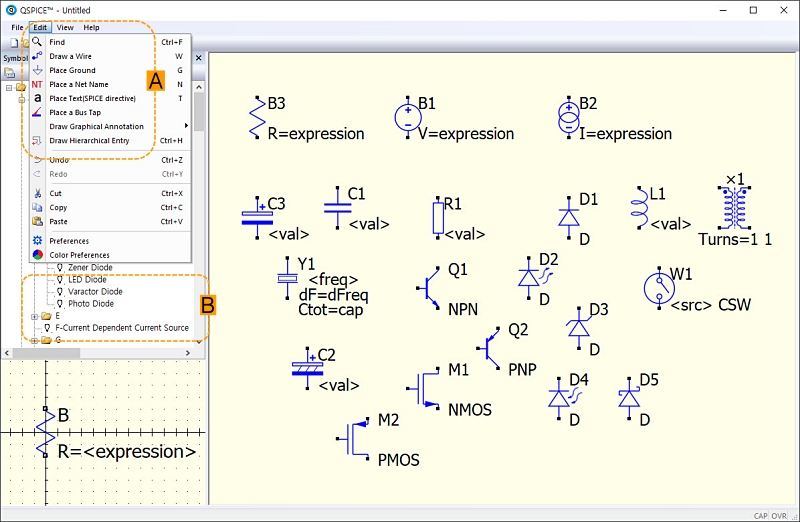
(▲ B = 익숙한 윈도우 파일 관리자 스타일의 심볼 리스트, A = 와이어 연결 등 보조 기능. 단축키로 대신할 수 있다)
없으면, 필요하면 인터넷 어딘가에서 특정 부품의 SPICE 정의를 가져와 Ctrl+V를 할 수 있고, 나만의 심볼 모양을 만들 수도 있고.
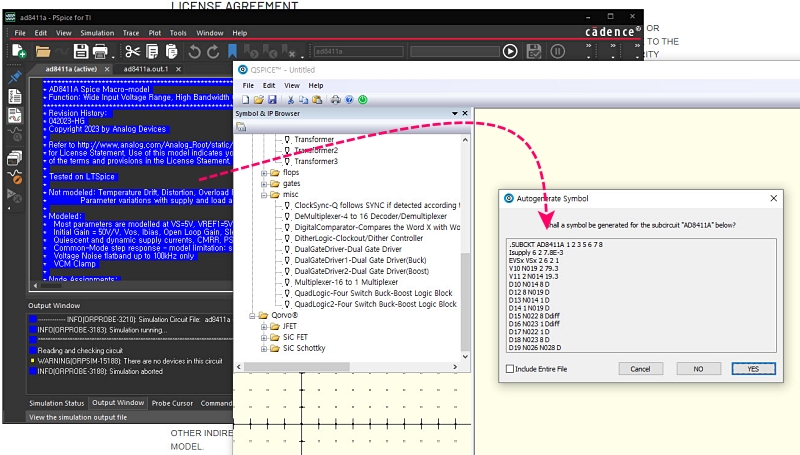
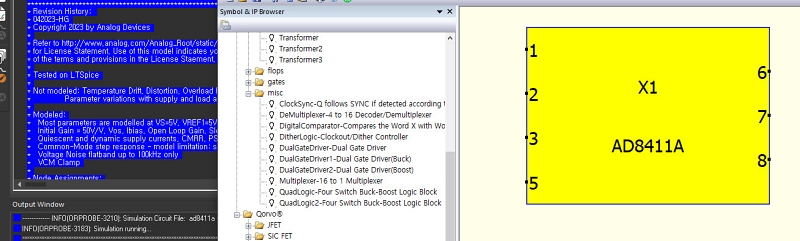
(▲ Cadence OrCAD의 정의 Text를 Ctrl+C한 후 그대로 QSpice에 Ctrl+V한 경우. SPICE 구문에 대한 약속이 있기에 가능한 일이다)
■ 편하게 그림 그리기
여러 부품 중 하나 또는 몇 개만 이동시키려면, a) 하나를 커서로 선택하여 조작하거나 b) <Shift>키를 누른 상태에서 블럭으로 선택하면 된다. 작업 영역의 빈 곳에 커서를 놓고 클릭하면 전체를 이동시킬 수 있고, 마우스 휠을 굴리면 전체가 작아지거나 커지거나. 대충 조작해보면 대충 다 알게 된다.
단축키는… 예를 들어, 키보드 W는 와이어링, R은 저항, L은 코일, Q는 트랜지스터, D는 다이오드, V는 전압 소스, I는 전류 소스, G는 GND, T는 명령 입력, 뭐는 뭐… 굳이 도움말을 찾지 않아도 이것저것 눌러보면 자연스레 단축기 정의를 알게 됨. 심볼 옆에 있는 <VAL> 입력 값(예: 10K, 22uF, 0.1mH) 등을 타이밍하고 전체를 이리저리 움직일 수 있는데, 이동하면 “저쪽 부품에 연결되는 것입니다”를 점선으로 표시해 준다.

자, 꺼내 놓았던 아날로그 심볼 중 몇 개만 남기고… 누구도 모를 임의 회로 구성하기. (2023년 신상이라서 그런지 당연하게 기대하던 돌리기, 뒤집기가 잘 안 된다)
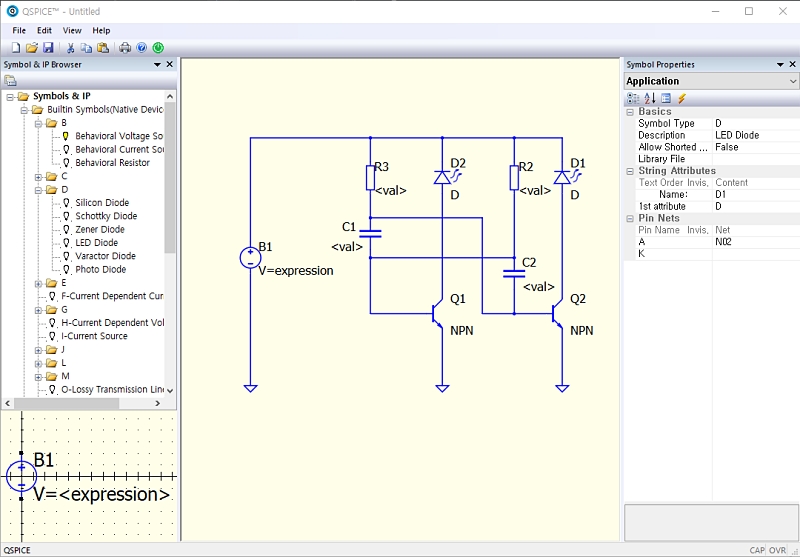
■ 시뮬레이션 명령
연결점 끊어진 게 없는지 확인하고, <VAL>을 클릭하여 K, u, m 등 단위를 붙여가며 적당한 값을 입력. 그다음, SPICE 시뮬레이션 실행을 클릭한다 → 당연히 에러. 왜냐 하면… 그림만 있을 뿐, QSpice에게 무엇을 하라고 명확하게 말해주지 않았기 때문에.
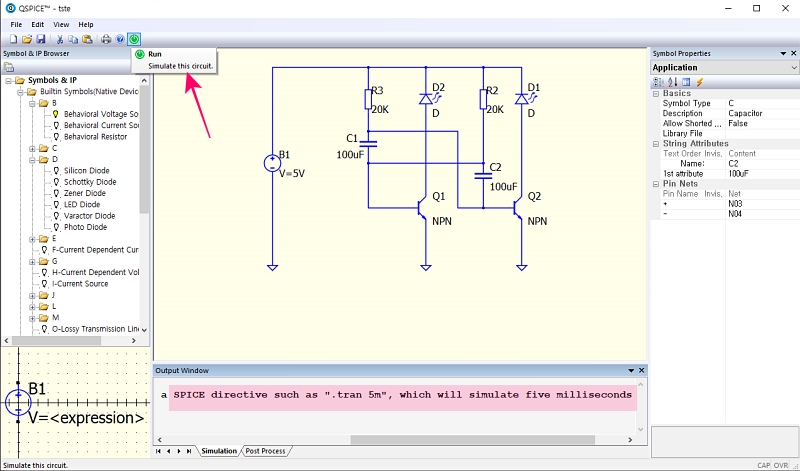
아래 작업 영역 하단에 제시된 것처럼… 커서를 작업 영역에 놓고, a) 단축키 ‘T’를 누르거나, b) 메뉴의 <SPICE Directive>를 클릭하고 ‘점(.) + Tran + mS 시간’을 입력한다.
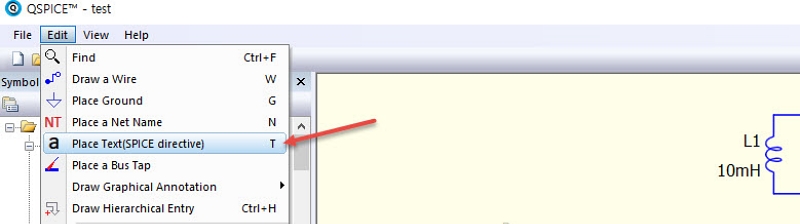
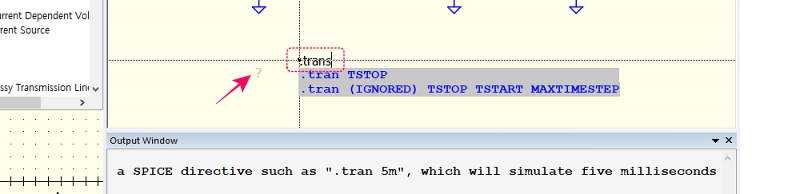
■ 출력 그래프와 포인트 정보와 해석
그러면 팝업 창이 열리고, 출력 그래프가 나온다. “아무것도 없는데… 그래서 뭘?”
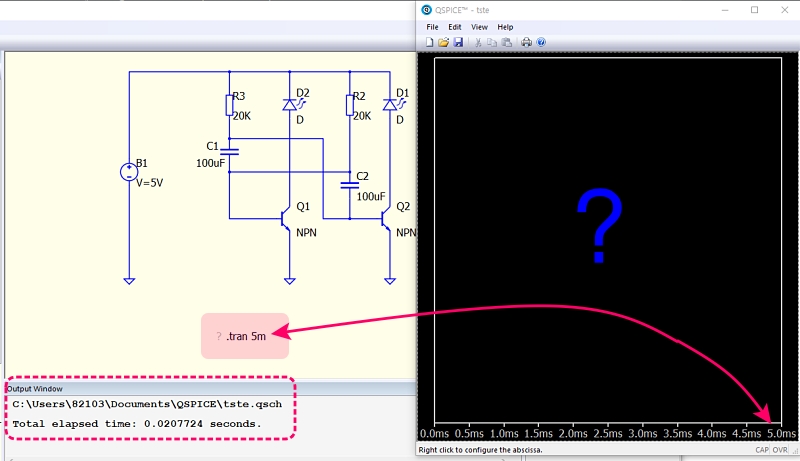
이번에도 QSpice가 무엇을 보여줄지를 모르기 때문에 그렇다. 십자선 커서를 회로도의 특정 위치에 갖다 놓으면 그래프가 출력된다. 동시에 포인트 전압 등 세부 정보도 확인할 수 있다.
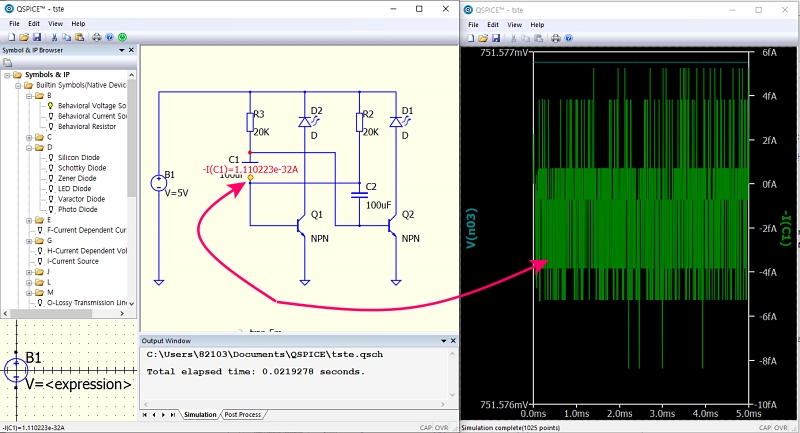
참고용 사례로 하나 더.
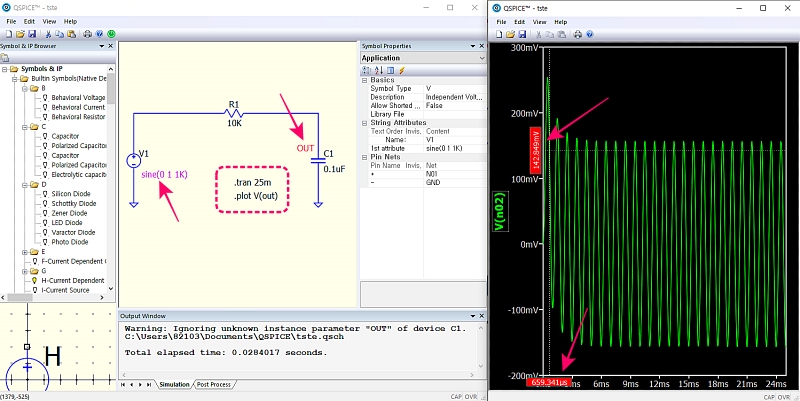
1) Sample 회로에서 (Behavioral이 아닌) <Independent Voltage Source> 심볼을 가져온다. 트리 목록에는 없음. 그리고 도움말 명령어 설명 문구를 슬쩍 읽어본 다음에..
2) ‘sine(Voltage Offset, Amplitude, Frequency)’ 타이핑 입력.
3) C1을 클릭하고 마우스 오른쪽 버튼 클릭 → <Add New Attribution> 메뉴를 선택하고 임의로 ‘OUT’이라는 추가 속성을 부여한다. 또는 아래와 같이 특정 부품이나 와이어의 임의 위치에 Label을 붙인다. 모두는 관측 Node를 지정하는 행위. Plot 명령에서 보고 싶은 노드를 지정하면 된다.
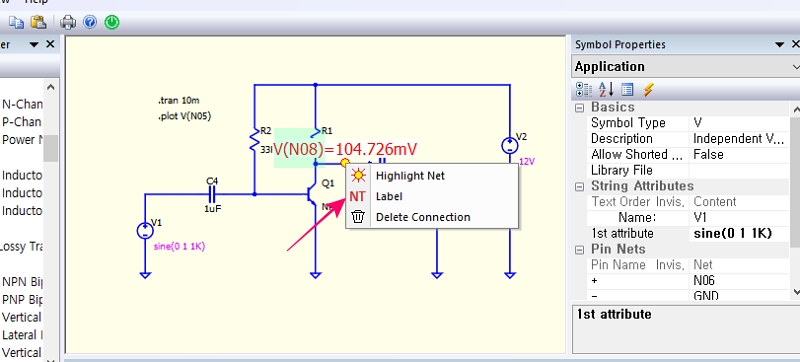
4) ‘.Plot V(Out=지정 속성 또는 지정 라벨)’를 입력 → “딴청 피우지 말고 사용자가 지정한 포인트의 결과값으로 즉시 그래프를 그려라!”
5) 그러면… 뭔가 나온다. 이상하지만, 그런가 보다 하고 넘어감. 어쨌든 프로그램은 동작 중이니까.
이번에는, 커서로 10K를 선택, Del 키로 삭제하고 키보드 ‘L’을 누른 후 적당한 값을 입력 → 시뮬레이션 실행 버튼 클릭 → “뭐가 나오나?” 팝업 그래프 왼도우를 옆으로 길게 쭉~ 늘여보기.
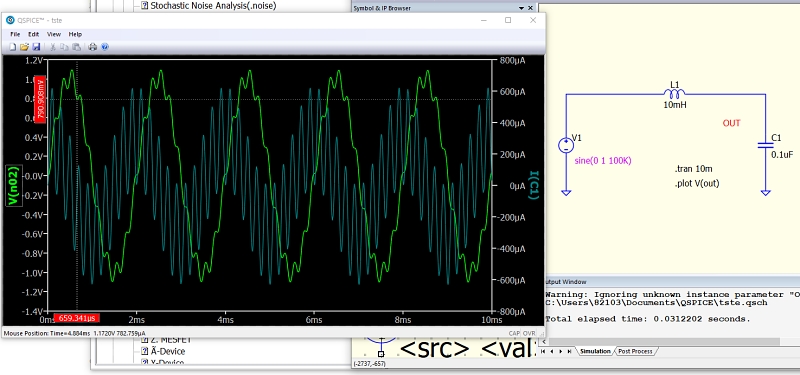
또는 몇 가지 팝업 창의 메뉴를 활용하거나.
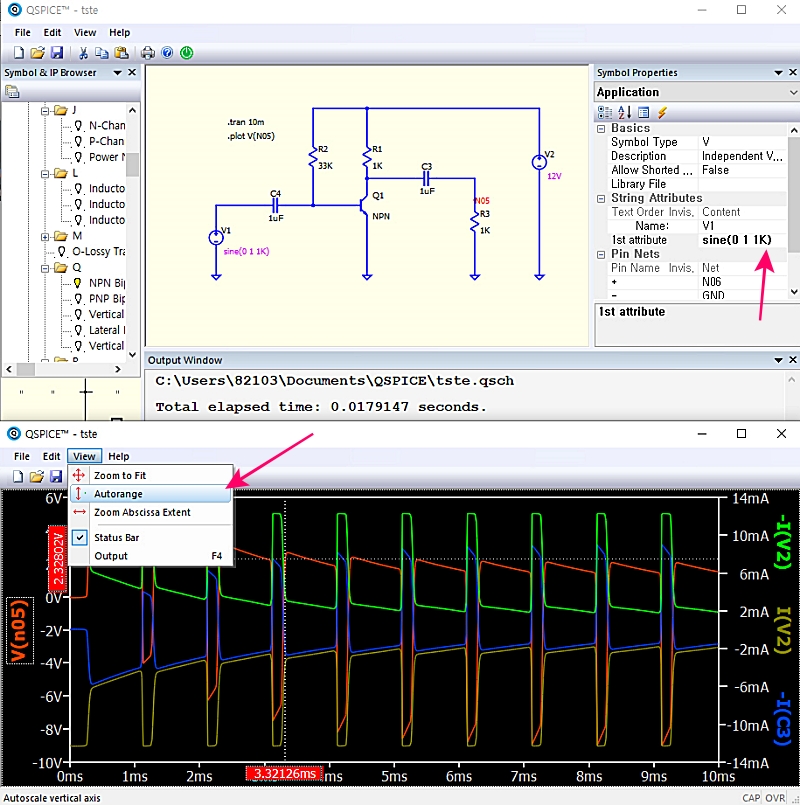
뻔해 보이는 결과 창 안에 여러 기능이 숨어 있다. 표시 과정에 어떤 것을 계산하기, 확대/축소, 캡쳐해서 작업 영역 안에 붙여 놓기, 그러면서 색상 바꾸기 등.
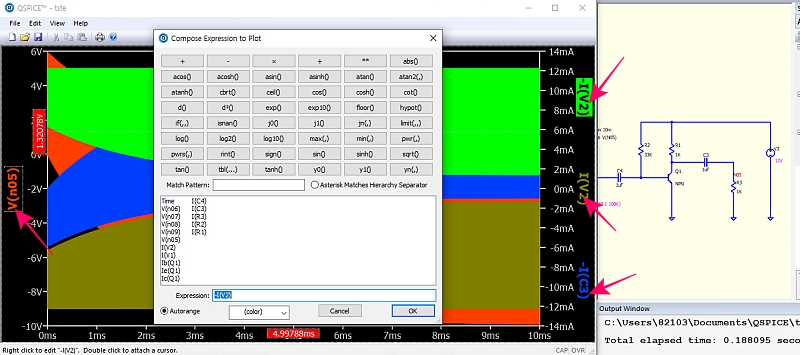
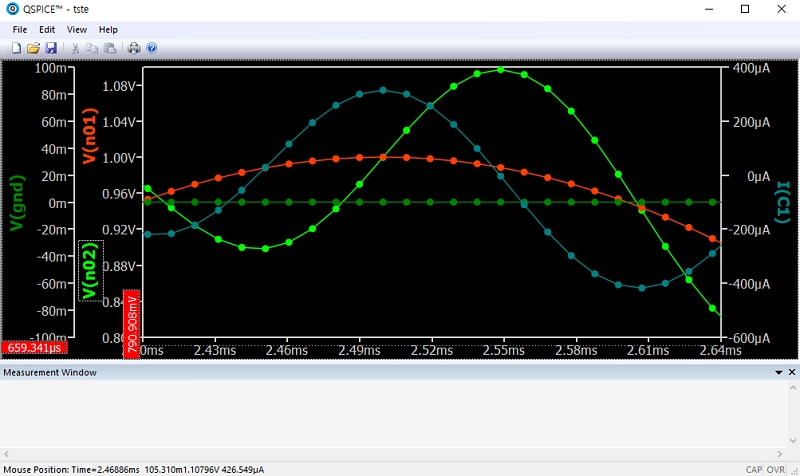
이상에서,
DIYer에게 어울린다고 생각했던 QUCS 프로그램보다는… 더 복잡하되 조금 더 직관적이고 조금 더 편하고 조금 더 유연하며 조금 더 버그가 없다. 물론, 두 가지 모두는 LTSpice, TINA를 쓰는 것보다 속이 편안함.
심심풀이 전자공작 활동을 하는데 그런 정도면 충분하지 않은가?
[ 관련 글 ]
DIYer를 위한 회로 시뮬레이션 (4) QSPICE 응용
DIYer를 위한 회로 시뮬레이션 (1), QUCS Studio
DIYer를 위한 회로 시뮬레이션 (2) 삼성전자 S36T 튜너의 포스트 앰프
○ (내용 추가) FFT 관찰 예시. 시간 축 그래프가 나오면, 팝업창의 메뉴에서 FFT를 선택한다.
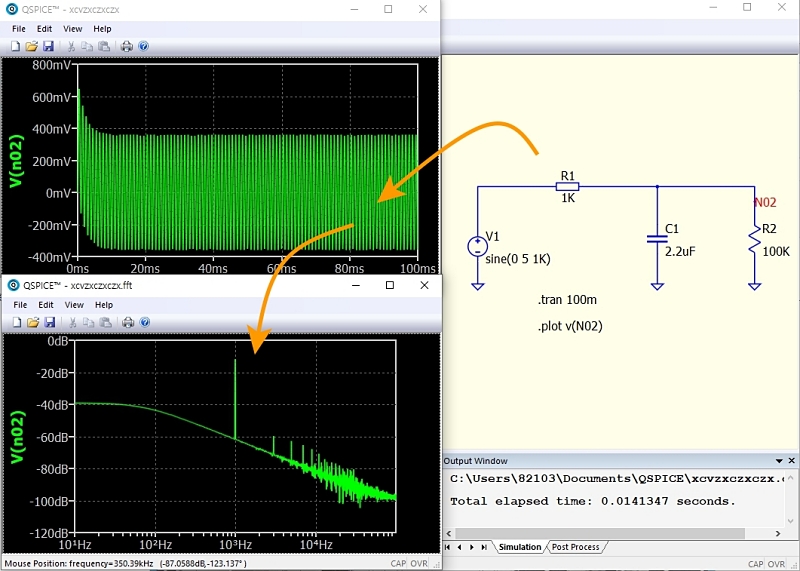
○ 스위프 신호에 대한 회로 반응 예시.